GnuCashとは? #
GnuCash(公式: 🔗https://www.gnucash.org/index.phtml)
WindowsOS, Linux, macで利用できる無料の会計ソフト。
フリーソフトウェア。
自由ソフトウェアとは?
🔗https://www.gnu.org/philosophy/free-sw.ja.html
GnuCashの特徴
- 複式記帳法(複式簿記)
- QIFやOFXファイルのインポート(他ソフト、サービスから乗り換え)
- 定期、予定取引
- データをグラフで表示できる
🔗https://www.gnucash.org/features.phtml
複式簿記については以下の解説が分かりやすかったです。
複式簿記とは? 🔗https://www.freee.co.jp/kb/kb-accounting/importance-of-double-entry-bookkeeping#content2
なぜGnuCashを選ぶのか? #
デスクトップで利用できる無料の会計ソフトにはGnuCashの他に、 KMyMoney(🔗https://kmymoney.org/)、Skrooge(🔗https://skrooge.org/)などがあります。
KMyMoneyとSkroogeは🔗KDEプロジェクトで開発されているものです。
KDEプロジェクトのソフトは突然開発終了してLinuxディストロから消えて困ったことがあったのでそこらへんを考慮しました。(🔗https://apps.kde.org/categories/unmaintained/)
謎に既存のソフトが捨てられて似たような新しいソフトが開発されたりしますし。
GnuCashは利用人口も多いはずなので中々死なないと思います。
開発の歴史も長く、それなりに盛んです。
会計の有料サービスも存在しますが、個人の会計程度なら無料のもので十分でしょう。
値段改定やサービス終了、企業のミスによるデータの損失、データを自由に扱えないのでほかサービスに乗り換えられないなどの面倒な状況を回避することができます。
ダウンロード&インストール #
こちらからダウンロード&インストールしてください。
🔗https://www.gnucash.org/index.phtml?lang=ja_JP
Windows版ではインストール時に翻訳ファイルとテンプレートファイルをインストールするかどうか尋ねられるので全てインストールしてください。
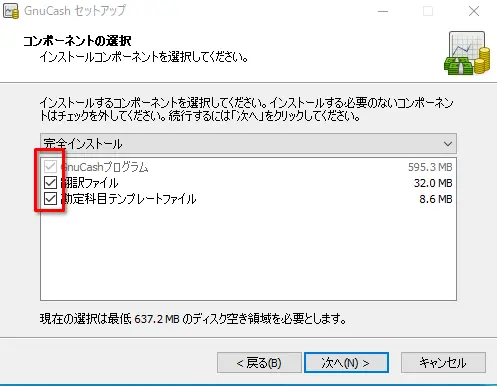
帳簿作成 #
初回起動時に新規帳簿を作成するか尋ねられるのでOKします。
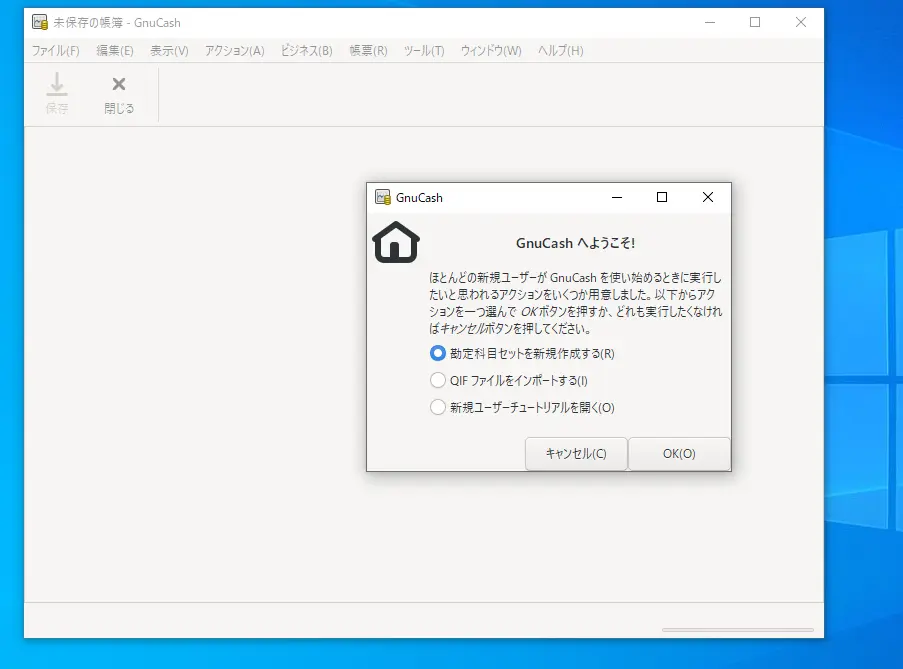
閉じてしまった場合は、左上のメニューから新規作成できます。
帳簿の設定が始まります。
最初の新規帳簿のオプションは一般人であれば設定する項目はないと思います。
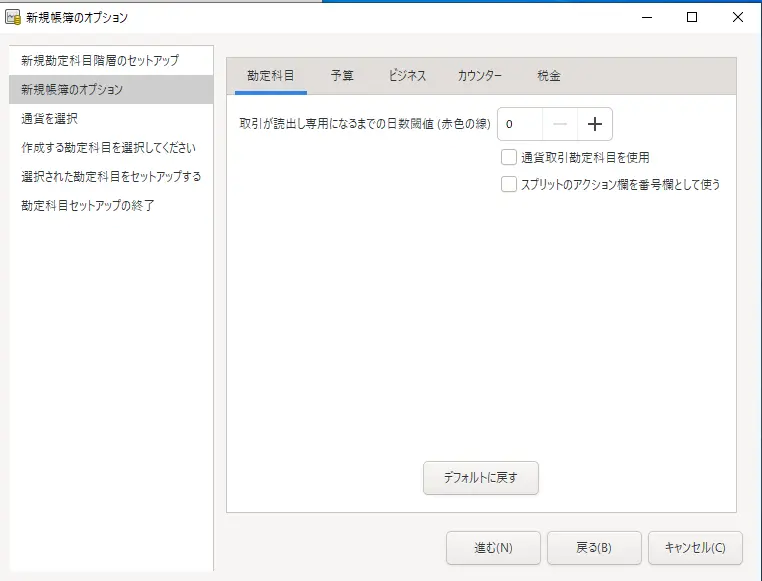
通貨はJPY(日本円)にします。
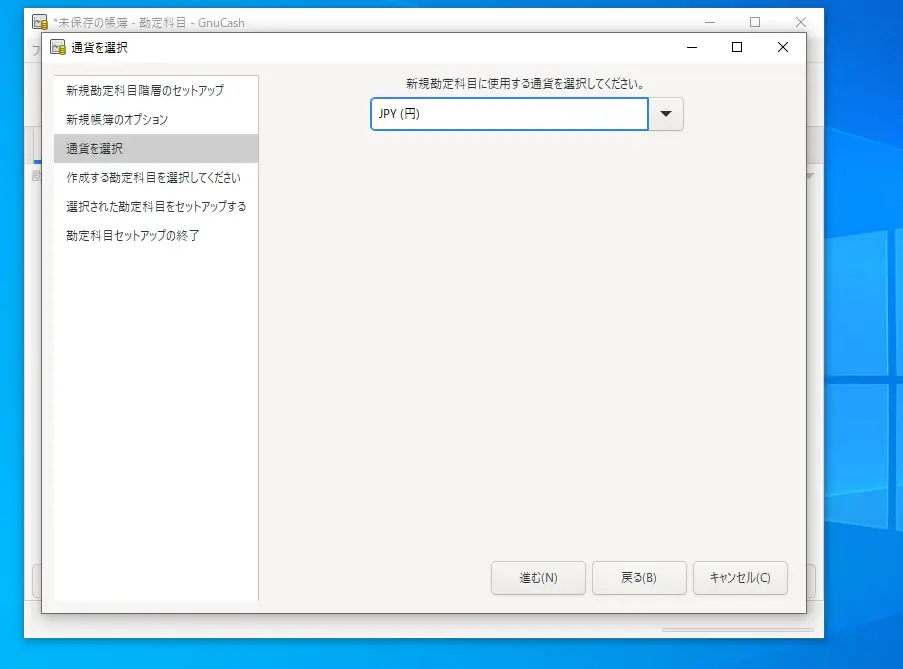
勘定科目テンプレートを選択します。
テンプレートを選択すると右側にテンプレートに含まれている勘定科目一覧が表示されるので好みに設定してください。
ここは何を勘定するのかによって選ぶものが変わってきますが、一般的なのは共通勘定科目集です。
完全勘定科目集は共通勘定科目集より項目が細かく、多いです。
後から勘定科目を追加することもできるので一般的な用途では共通か完全のどちらかで良いと思います。
自分は完全勘定科目集にしました。
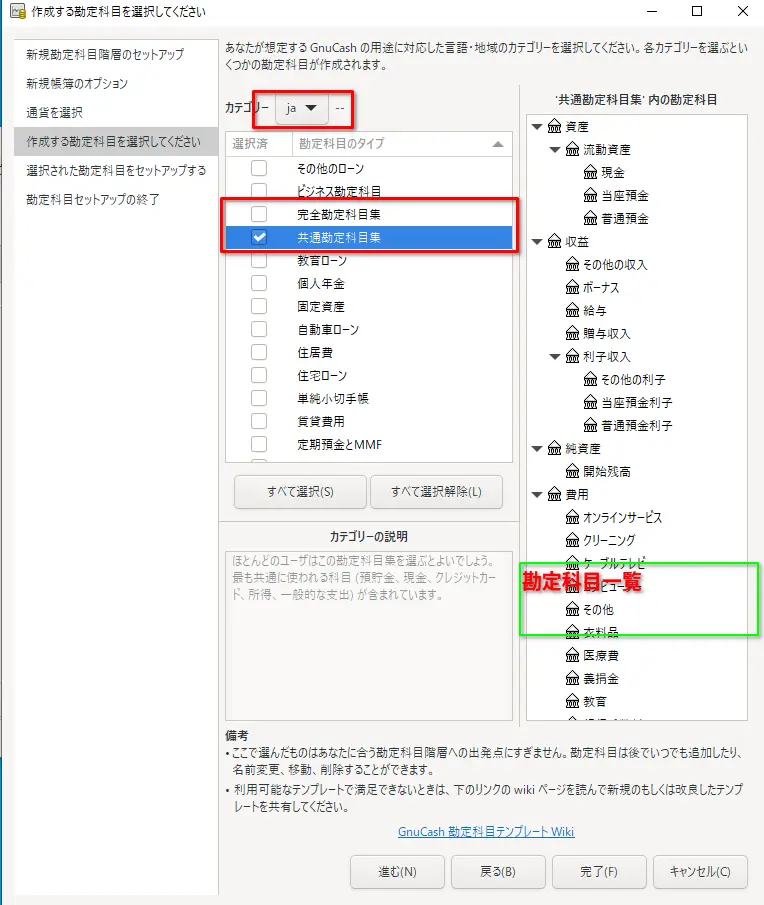
帳簿の設定を完了すると、作成した帳簿のデータを保存するファイルの場所の入力を求められるので適当なフォルダ内に保存します。
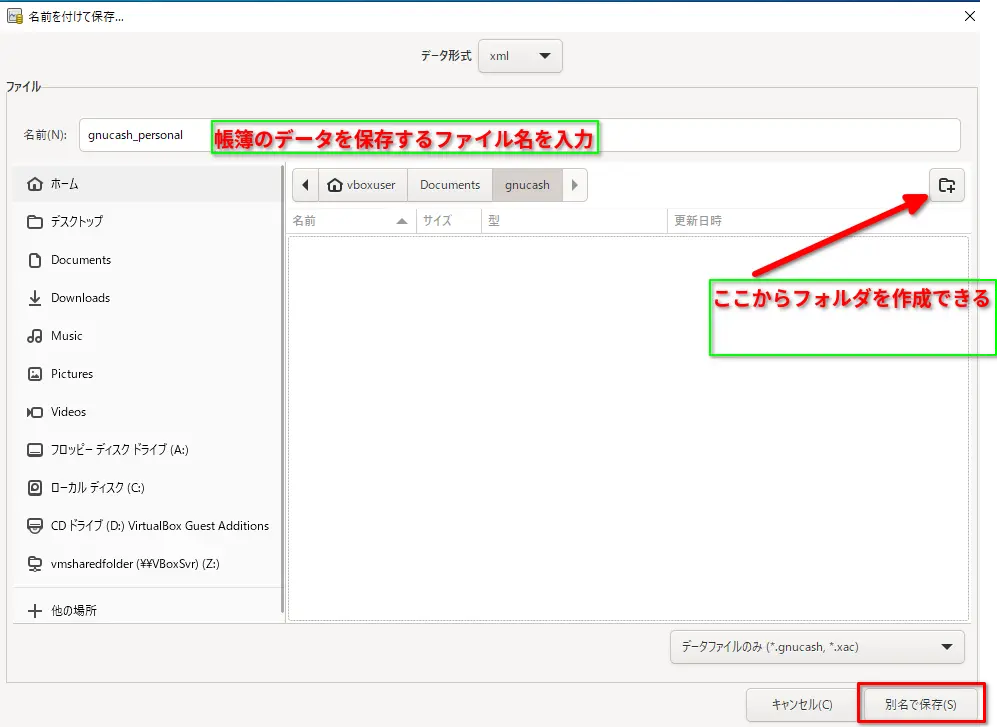
画像の例では、User/Documents(ドキュメント)/内にgnucashフォルダを新規作成して、その中にgnucash_personalという名前で保存しました。
gnucashフォルダを作成した理由は、gnucashはログなども同じ場所に生成するのでファイルが増えるため、フォルダ内に閉じ込めたほうがスッキリすると考えたからです。
入力を終えたら別名で保存するで保存します。
基本的な使い方の説明 #
自分の金勘定をするのに必要な基本的な使い方のみ説明します。
意外とすぐに使えるようになります。
先程保存した帳簿をgnucashで開くと
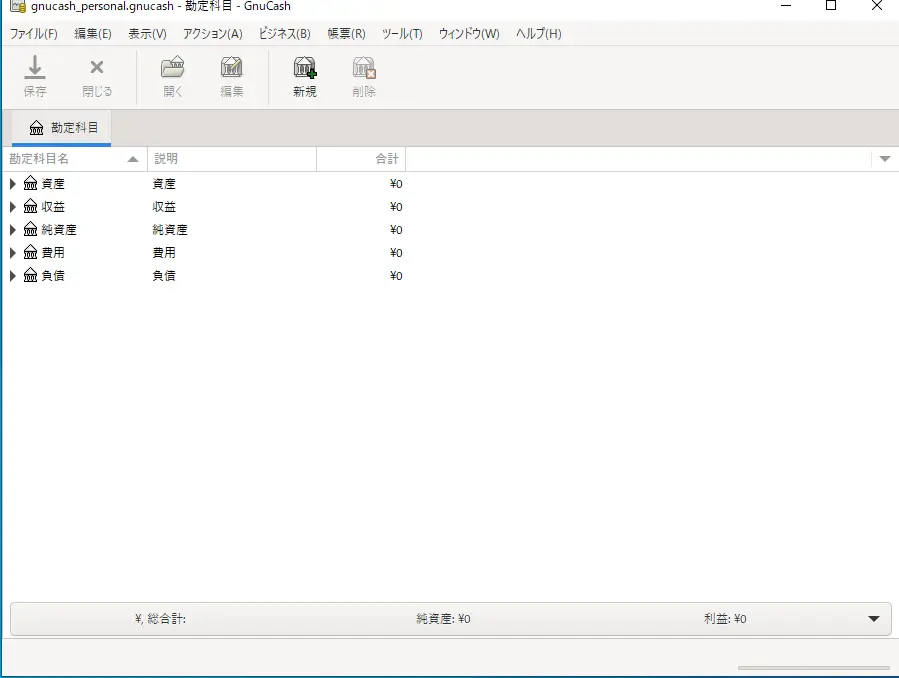
項目は選んだテンプレートによって異なります。
おすすめの設定 #
負債、出費などは100¥と表示されるよりも、-100¥と表示されたほうが分かりやすいと思うのでそうしたい場合は、左上の編集から設定を開いて、収益、費用の正負を反転にチェックを入れます。
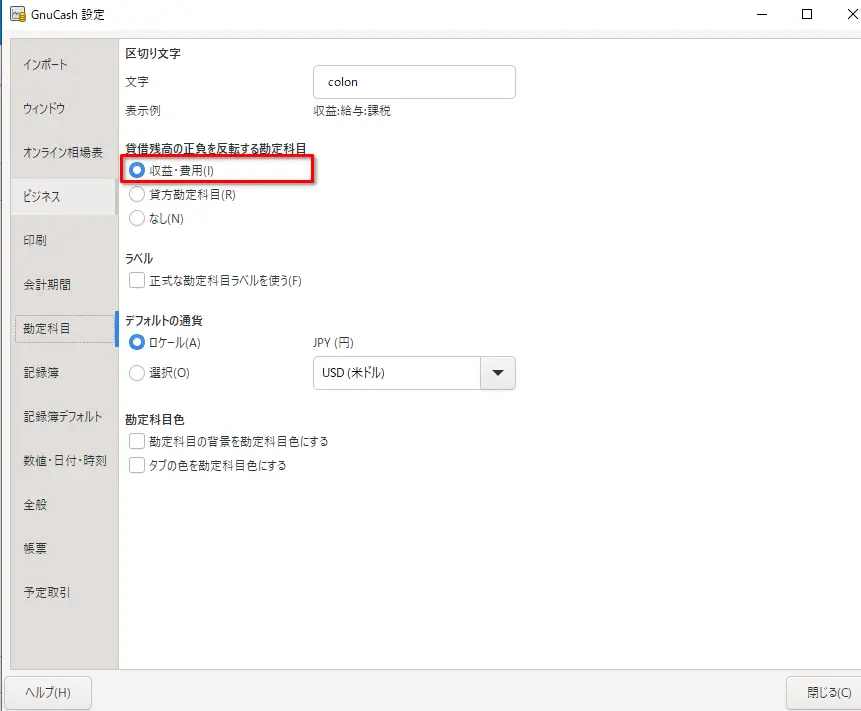
時刻を24時間表記にしたい場合は、数値・日付・時刻内で設定できます。
UIの言語を設定変更する #
GnuCashは起動時にシステムの言語設定を自動的に読み込んでUIの言語を設定するので、環境の言語を英語などにしているとその言語で表示されてしまいます。
このままでは使えなくはないのですが、GnuCashの帳簿の設定が日本語のときにUIが別の言語だと思わぬ挙動をしたりするので統一したほうが良いです。
例えば、新規勘定科目の開始残高を入力した際、UIと帳簿の言語が統一されていれば問題なく動作するが、統一されていない場合、別の言語で新しく
純資産: 開始残高に相当する勘定科目が作成されてしまう等。
もちろん使い慣れていれば対処はできますが。
方法はこちらです。(🔗https://gnucash.org/docs/v5/C/gnucash-manual/chang-lang.html)
他言語設定している人は読めると思うので説明はしませんが、念の為、翻訳ツールです。 🔗https://www.deepl.com/translator
現在自分が持っている資産などを追加する #
残高、負債等の初期値を設定します。
手始めに手持ちの現金の現在の残高を設定する例を示します。
資産->流動資産->現金を選択します。
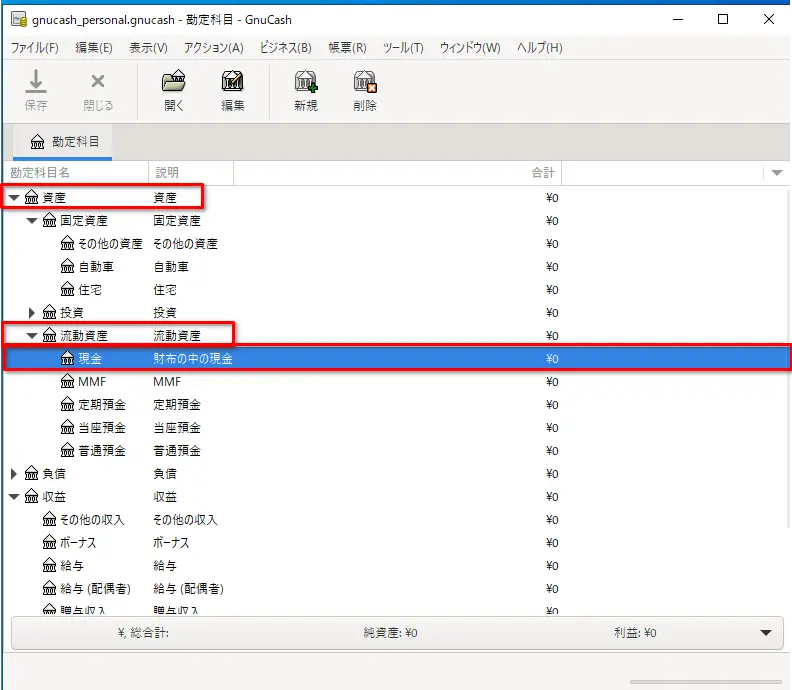
右クリック->勘定科目を編集を選択します。
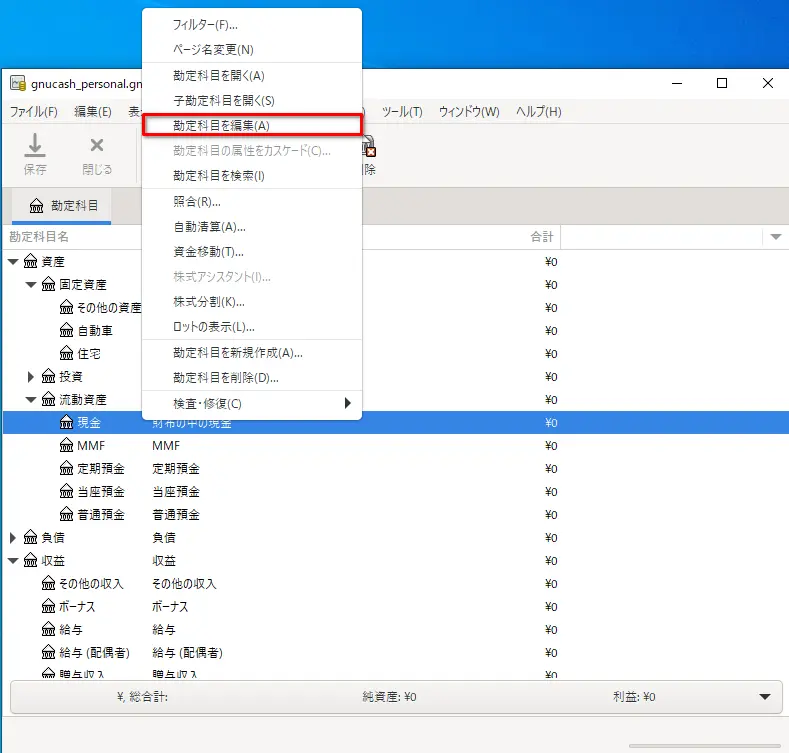
メニューが表示されるので、開始残高を選択します。
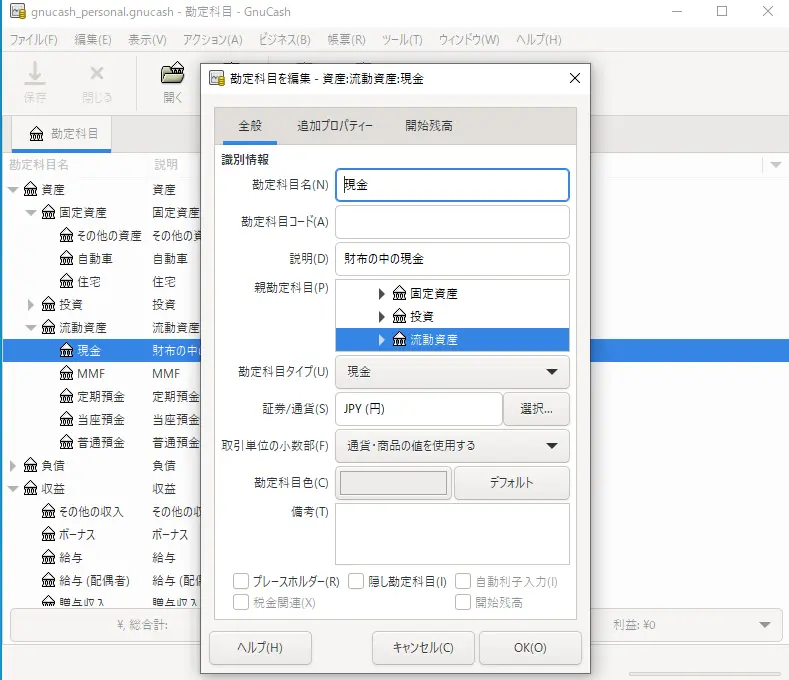
残高を入力してOKを押して保存します。
今回は例として17万円財布に現金を持っているとします。
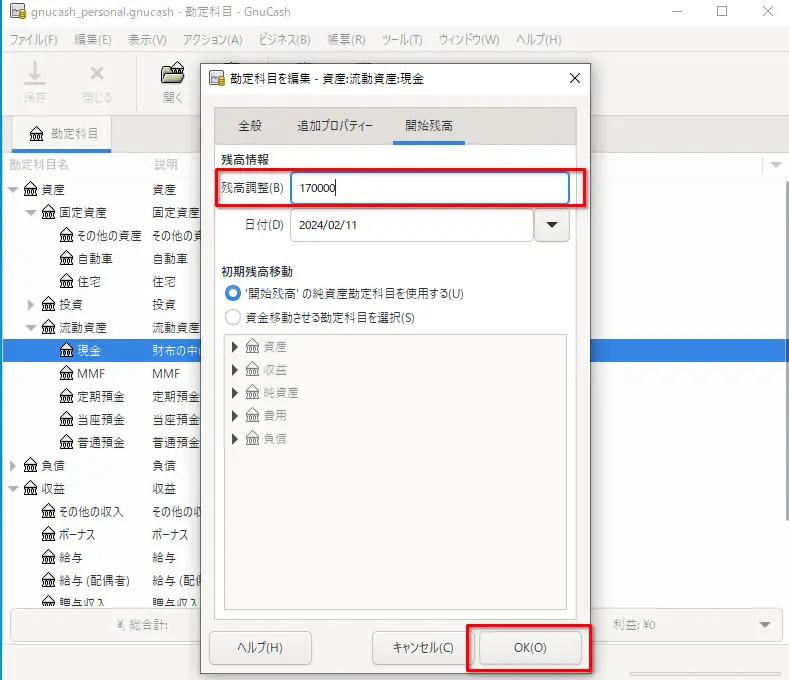
追加した17万円が反映されているはずです。
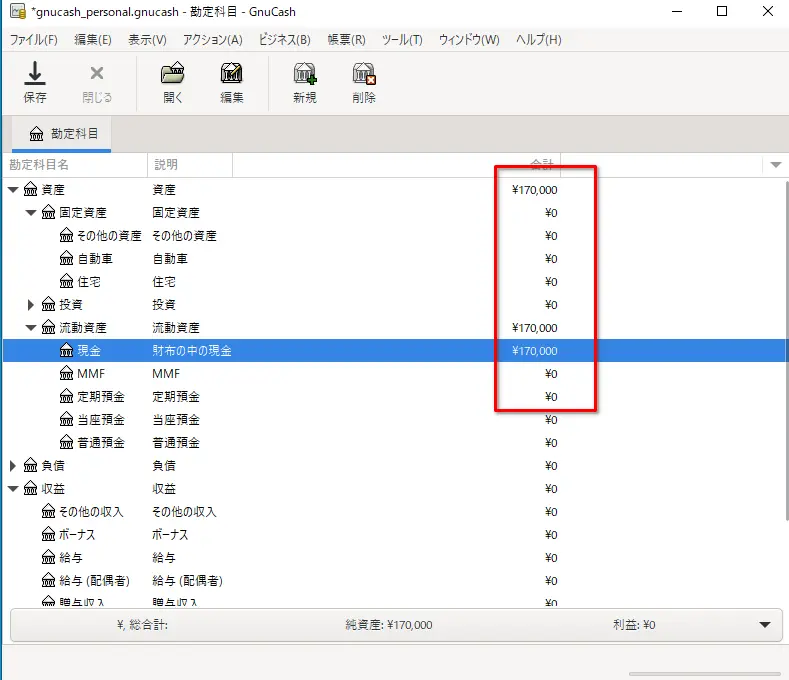
同様の方法で銀行口座、負債の初期値を設定することができます。
複数の銀行口座や負債、資産を管理する方法は以下の別の記事で解説しています。
出費などの帳簿をつける #
スーパーで180円のたまご2パック、200円の牛乳を1パック現金で買ったとしましょう。
家に帰ったらレシートを見ながらGnuCashの帳簿に出費を打ち込んで管理することになるわけです。
費用->食費で食費の勘定科目を選択します。
選択したらダブルクリックか上のメニューの開くで開きます。
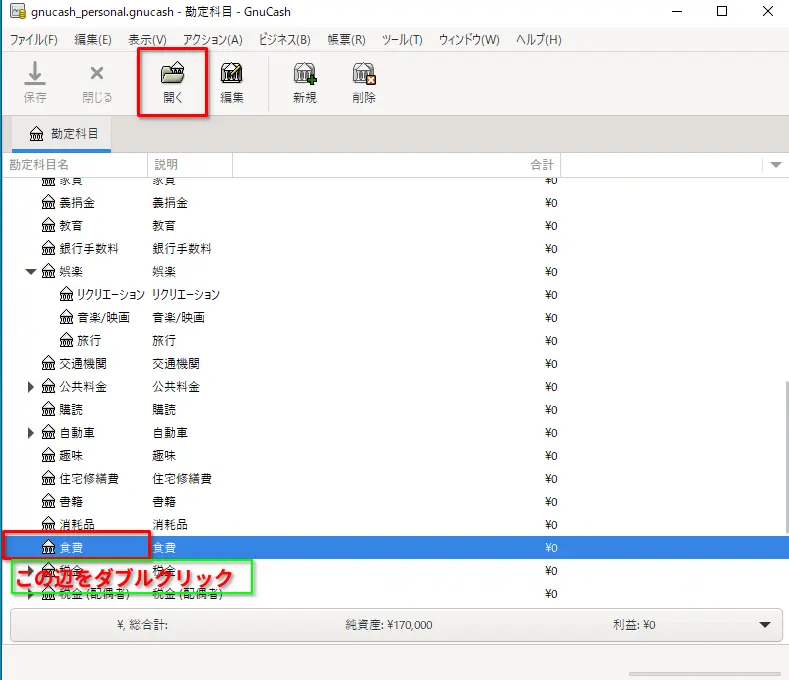
開くとこのように食費の勘定を管理する画面が表示されます。
ここに今回の出費を入力します。
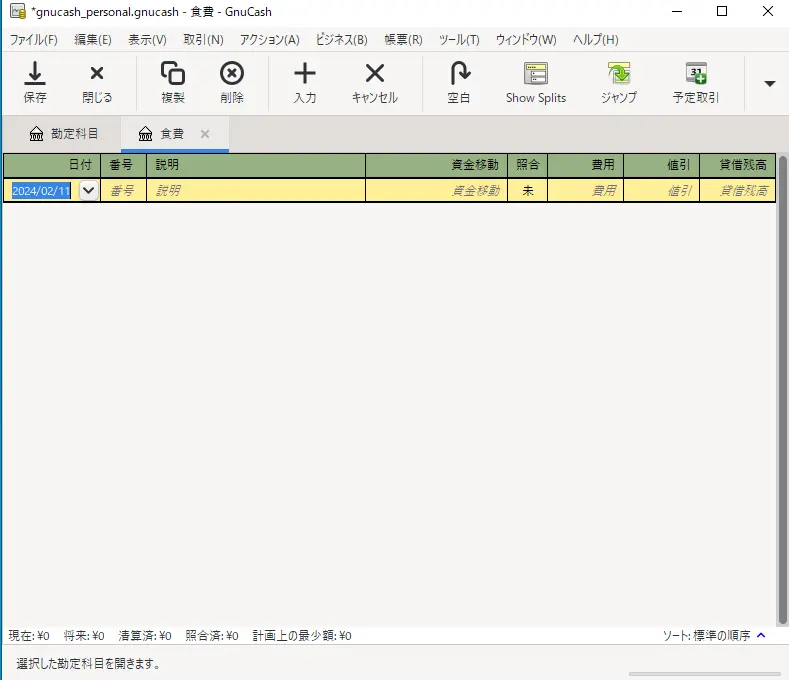
まず牛乳からです。
日付、説明、費用の説明は要らないと思います。
重要なのは資金移動の列です。
今回は現金で支払ったので資金移動には現金を選択します。
必要な項目を入力してEnterキーを押すとトランザクションが追加されます。
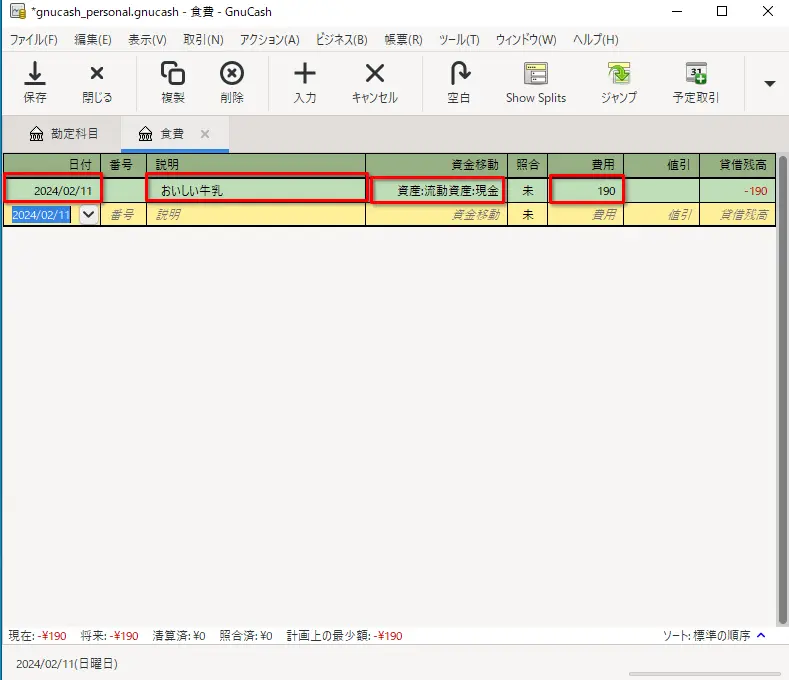
照合の欄は後々問題なければクリックして清にして目印をつけることができます。
同様に卵を追加します。
2パック買っているので値段の欄に180*2と打つと計算して360にしてくれます。
数字は半角で打ってください。
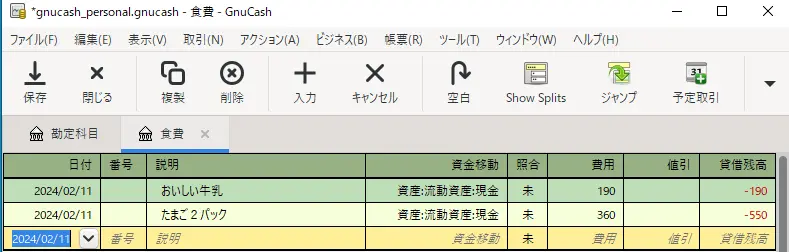
実際は面倒なので取引を2つに分けずに説明欄に
スーパー たまご*2 牛乳とか食料でまとめて550円一度に計上してしまって良いでしょう。 レシートの画像ファイルなどを取引に紐付ける機能もあるそうです。
🔗https://www.gnucash.org/docs/v4/C/gnucash-help/trans-assoc.html
入力し終えたら左上の保存をクリックして取引を保存します。
一覧に戻ると、170000円あった現金から550円の出費が引かれているのが確認できます。
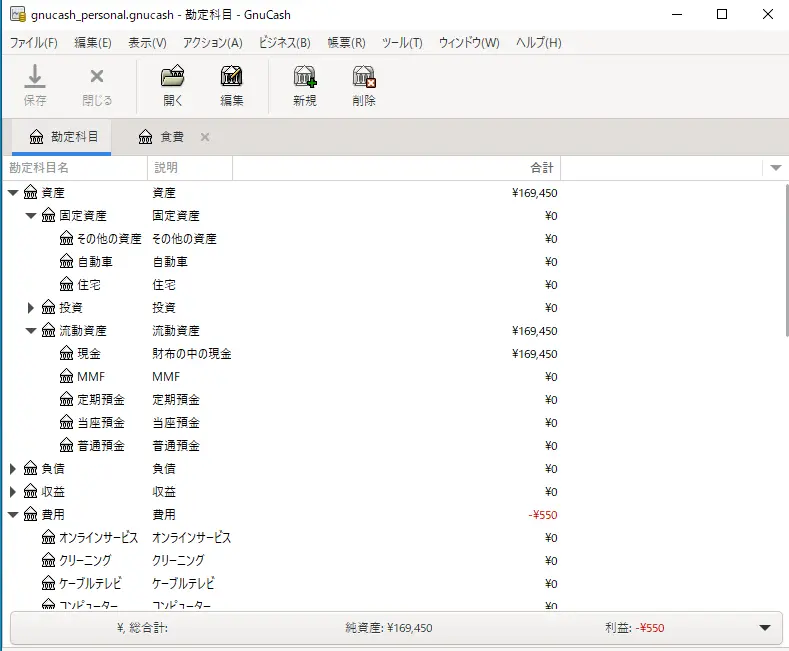
このように出費や収入を入力して資金移動を正しく設定すれば後は勝手にGnuCashが全て計算してくれます。
感想 #
使いこなせばもっと便利になりそうです。
日本語の公式ドキュメントもあるのでそちらも確認してみてください。
🔗https://www.gnucash.org/viewdoc.phtml?rev=5&lang=ja_JP&doc=guide
