k3b #
KDEプロジェクトの光学ディスク書き込み、読み込みソフト。
🔗https://apps.kde.org/k3b/
snapかapt等で見つかるはず。
Audio CDをRipする #
コピーしたいディスクを事前にドライブに突っ込んでおく。
k3bを起動してメニューのMore optionsからRip Audio CDを選択。
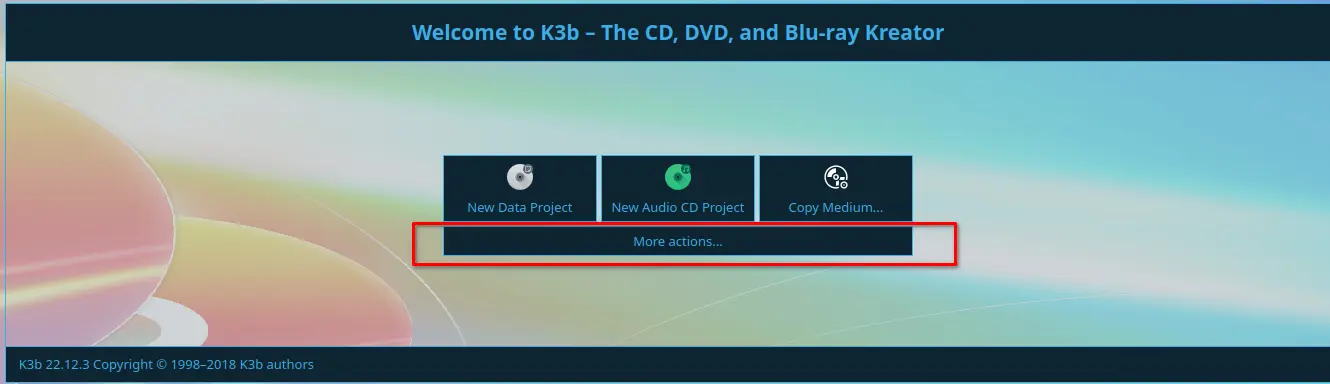
Start Rippingを選択すると、ファイル形式やファイル名、保存先などのリッピングのオプションが表示される。
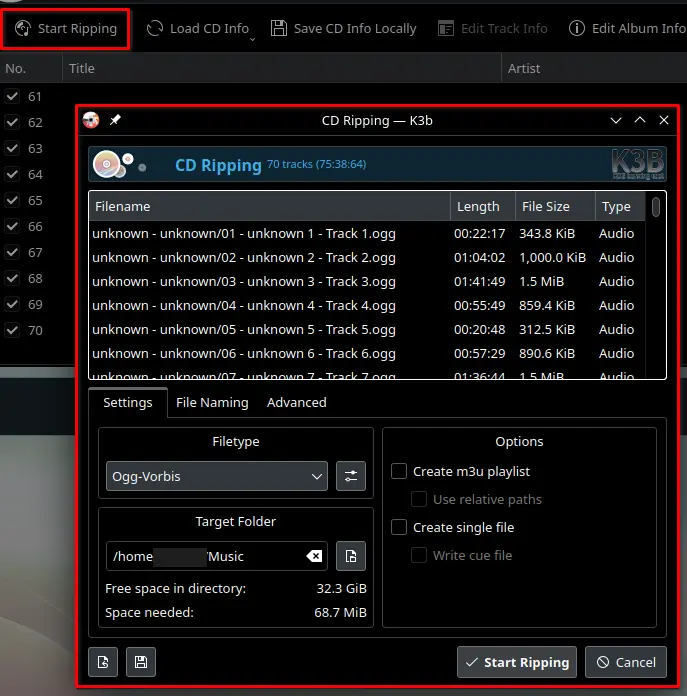
ディスクに情報があれば単一ファイルとcue(CD上のトラックの名前や長さ、配置などのメタデータ)で保存したりもできるようだ。
ファイル形式はogg, wav, mp3が選べるようだ。
形式によっては詳細設定を行うこともできる。
ざっと調べた感じ、wavは圧縮されておらず、データの損失がないため一番品質が良い(その分ファイルサイズもでかくなる)。
ogg, mp3はデータを圧縮する際に情報が失われる非可逆圧縮方式で圧縮されているのでwavと比べて品質は劣る。
おそらく再生する際に解凍されるが、完全に元に戻すことはできず、データがある程度失われるので品質が落ちる。 ogg, mp3の圧縮はある程度調整できる。
k3bではFiletype内の詳細設定ボタンから設定できる。
今回、自分は語学CDをコピーするため音質は重要なのでwavにすることにした。
CDをコピーする際に当たって、重要なオプションがある。
Advancedタブにあるparanoia modeを3にセットしておくと良い。
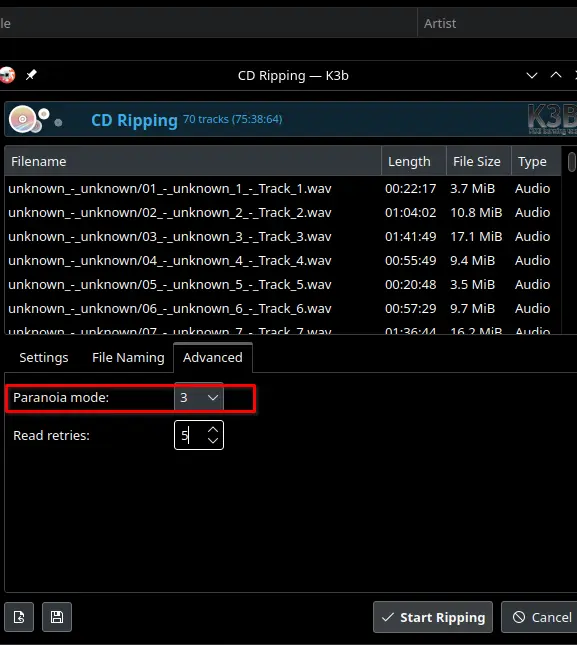
詳細は省くが、コピーの際にエラーの検出などをしてくれる。
0は何もチェック無しで、数字が大きくなるほどチェックが厳しくなる。
🔗https://forum.ubuntuusers.de/topic/k3b-paranoia-mode/
CDの不良やドライブの不良などを検出するために3にしておくことをおすすめする。
設定を終えたらStart Rippingでコピーを開始できる。
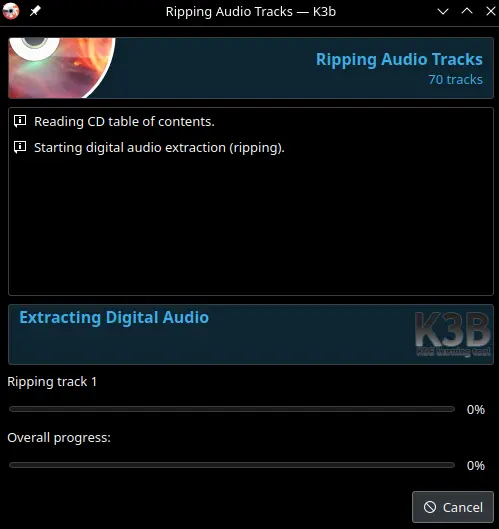
Copy Medium #
Rip BDのようなオプションがないので、BDとかをコピーする場合はCopy Mediumを選択して、Options内のOnly create imageにチェックを入れれば別のディスクにコピーするのではなく、内容がImageタブで指定されたフォルダ内にコピーされる。
おわり #
何度か失敗した(生成物がバグってる、途中でジャムって進行しなくなる)がすべてコピーすることができた。
Rip Audio CDよりCopy Mediumからやったほうが良いかもしれない。
そちらには読み込みエラーを無視しないオプションもあるし。
